初めて Nicort をお使いの方を対象に、インストールから実況を始めるまでの手順を簡単に説明します。
インストールしよう
ダウンロード
配布ページから、最新版をダウンロードします。
セットアップ
ダウンロードした nicort-x.y.z.zip を書き込み可能な専用フォルダに展開してください。
なお、アンインストールはファイルを消すだけです。
なお、アンインストールはファイルを消すだけです。
起動しよう
アプリケーションの実行ファイルは nicort.exe です。ダブルクリックなりで起動しましょう。
起動すると次のような「ホームウインドウ」が表示されます。
起動すると次のような「ホームウインドウ」が表示されます。
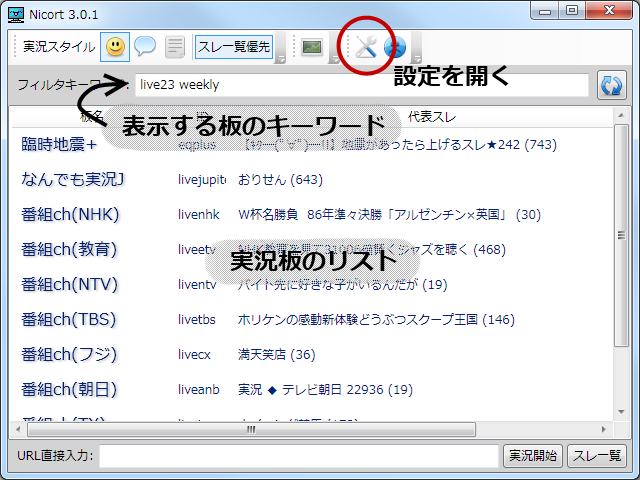
とりあえず覚えるのは、「フィルタキーワード」と「設定ボタン」、あとは真ん中のリストが「実況板リスト」であることです。
実況板リストには、対応掲示板※の全ての板のうち、タイトルかURLにキーワードを含んでいるものが表示されます。
※2ちゃんねる、yyカキコ、ちゃっとちゃんねる、Twitter の実況タグに対応しています。
※2ちゃんねる、yyカキコ、ちゃっとちゃんねる、Twitter の実況タグに対応しています。
標準のフィルタキーワードは "live23 weekly" になっています。
これは、live23.2ch.net にある板と、live24.2ch.net の weekly 板を表示されることを意図したものです。
追加の板、たとえば BS系であれば livewowow などを追加してください。
"twitter" を入れると、Twitterの実況タグ用仮想板(「テレビ放送」)も表示されます。
これは、live23.2ch.net にある板と、live24.2ch.net の weekly 板を表示されることを意図したものです。
追加の板、たとえば BS系であれば livewowow などを追加してください。
"twitter" を入れると、Twitterの実況タグ用仮想板(「テレビ放送」)も表示されます。
実況しよう
メインウインドウでお好みの実況板をダブルクリックします。スレ一覧画面になります。
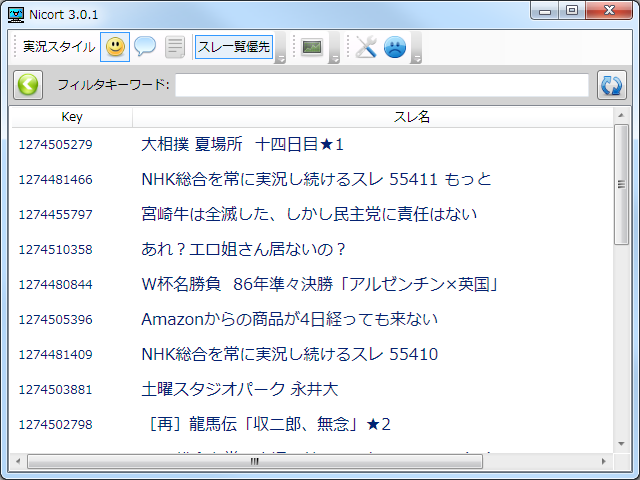
フィルタキーワードで、表示されるスレを絞り込むことが出来ます。
スレリストから実況を開始したいスレを選んでダブルクリックすると、オーバーレイモード(通称ニコニコモード)での実況が開始します。
……が、ここで、右クリックする方法も覚えておきましょう。スレリストのスレ上で右クリックすると、実況モードの選択ができます。
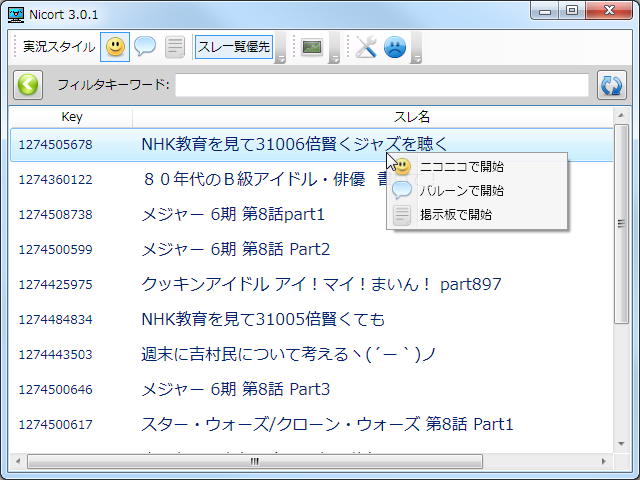
Nicortにはオーバーレイモード以外にも便利な実況モードがありますので、一通り使い方を覚えたら試してみてください。
では、オーバーレイモードの実況の説明に戻ります。
ダブルクリックか右クリックメニューで、オーバーレイモード実況を開始してください。
ダブルクリックか右クリックメニューで、オーバーレイモード実況を開始してください。
オーバーレイモード(ニコニコモード)での実況
さて、オーバーレイモードで起動した直後は、画面に何も見えないかもしれません。(とくにコメントが少ないと)
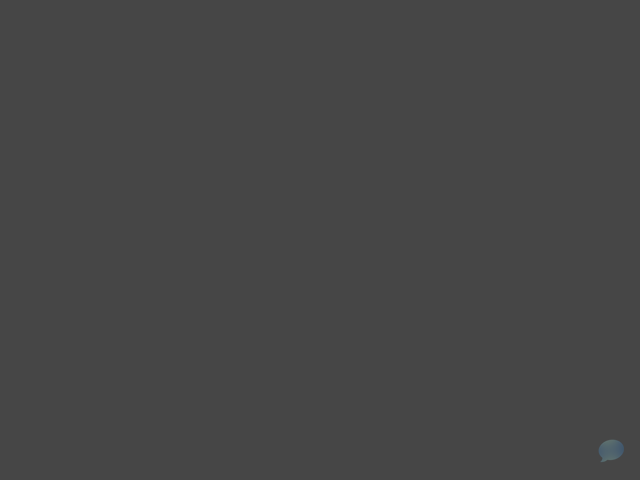
最初にロゴが表示されるので、それを手かがりに右下のバルーンアイコン(コントロールアイコン)を探してください。
お使いの環境によって、半透明になっていたり小さくなっていたりします。
お使いの環境によって、半透明になっていたり小さくなっていたりします。
コントロールアイコンを見つけたら、マウスカーソルを近づけてください。
ウインドウ枠と遅延時間、スレの読み込み状況が表示されます。
四隅に近ければ、ウインドウ移動用のコーナーも表示されます。
ウインドウ枠と遅延時間、スレの読み込み状況が表示されます。
四隅に近ければ、ウインドウ移動用のコーナーも表示されます。

ウインドウの移動は、コーナーをドラッグしてください。サイズ変更は境界線で行うことができます。
コントロールアイコンを右クリックすると、メニューが表示されます。
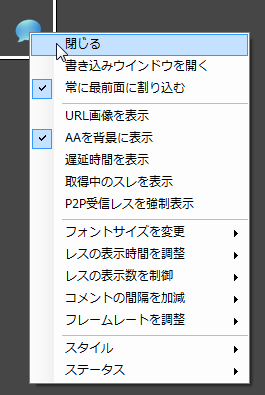
メニューから「閉じる」を選ぶとウインドウが消え、実況が終わります。
ダブルクリックでも同様ですので、慣れたらこちらのほうが使用しやすいと思います。
ダブルクリックでも同様ですので、慣れたらこちらのほうが使用しやすいと思います。
オーバーレイウインドウが消えると、メインウインドウが自動的に出てきますが、
実はメインウインドウは実況が開始されるとタスクトレイに格納されています。
実はメインウインドウは実況が開始されるとタスクトレイに格納されています。
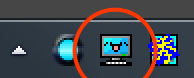
必要な場合は、トレイアイコンをダブルクリックすると元に戻ります。
以上の手順が、起動から実況するまでの簡単な流れです。
調整しよう
オーバーレイモードの動作設定のうち、特に重要な項目について説明します。
他の項目や、他のモードの設定項目についてはヘルプを参照してください。
他の項目や、他のモードの設定項目についてはヘルプを参照してください。
フレームレートの設定
Nicortは複雑な処理を行っているため、アニメーションが必要なオーバーレイモードではかなりCPUを消費します。ノートPCなどCPUが比較的遅くマシンでは、標準の設定では処理が重すぎるかもしれません。そのような場合、まずはフレームレートを調整してください。
コントロールアイコンのメニューに「フレームレートを調整」という項目があります。
標準では30fps、コマ落ち対策 3ms になっていますが、これをそれぞれ 15fps, 無効にすると、必要なCPUパワーは約半分になります。ただし、15fps ではコメントが滑らかに移動しません。
標準では30fps、コマ落ち対策 3ms になっていますが、これをそれぞれ 15fps, 無効にすると、必要なCPUパワーは約半分になります。ただし、15fps ではコメントが滑らかに移動しません。
コマ落ち対策はFPSが低い場合は効果がありませんので、15fpsでは無効化が適切です。
逆に、60fps などの状態ではコマ落ち対策を3~5ms行うことをおすすめします。
コマ落ち対策によって、「CPUパワーに余裕があるのにスクロールがカクつく」現象が抑えられます。
逆に、60fps などの状態ではコマ落ち対策を3~5ms行うことをおすすめします。
コマ落ち対策によって、「CPUパワーに余裕があるのにスクロールがカクつく」現象が抑えられます。
URL画像の表示
コントロールアイコンのメニューで「URL画像を表示」にチェックすると、コメント中のURLが画像であるような場合に、自動的にロードして表示します。
(なお、画像をファイルとして保存する場合は設定画面から別に行う必要があります。)
(なお、画像をファイルとして保存する場合は設定画面から別に行う必要があります。)
DirectXによる描画の高速化
PC環境を選ぶのですが、ぜひおすすめしたい設定がこの「DirectXによる描画の高速化」です。
通常の方法ではかなり負荷の高くなってしまうオーバーレイモードでの実況ですが、上手くいくと必要なCPUパワーを7割減させることが出来ます。
通常の方法ではかなり負荷の高くなってしまうオーバーレイモードでの実況ですが、上手くいくと必要なCPUパワーを7割減させることが出来ます。
設定は設定ウインドウから行います。
メインウインドウの設定ボタンをクリックして、設定ウインドウを開きます。
メインウインドウの設定ボタンをクリックして、設定ウインドウを開きます。
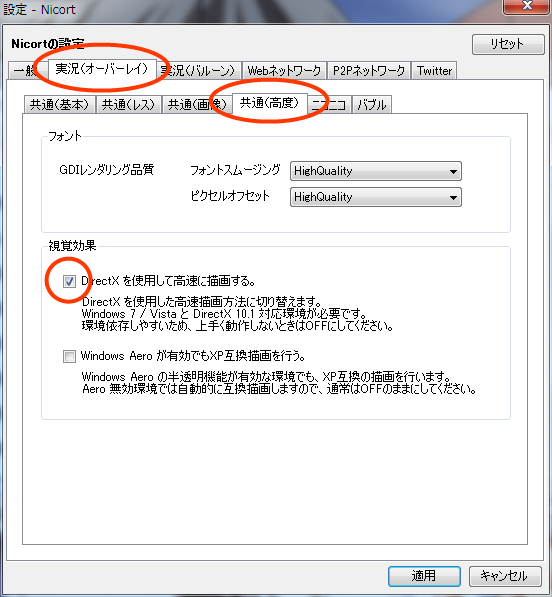
上手く動作しない場合はごめんなさい、通常の描画設定に戻してください。
モニターリフレッシュ同期の有効化
こちらもDirectX同様PC環境を選ぶのですが、非常に効果の大きな設定です。Windows Vista/7 の Aero が動作している環境で動作できます。(Vista/7はAeroが自動的にOFFになったりする場合がありますが、Nicort も自動的にそれに合わせて動作しますので、基本的に問題がなければ有効化しておくことをおすすめします。)
オーバーレイウインドウのコントロールアイコンメニューから、「モニターリフレッシュと同期する」をチェックしてください。
オーバーレイウインドウのコントロールアイコンメニューから、「モニターリフレッシュと同期する」をチェックしてください。
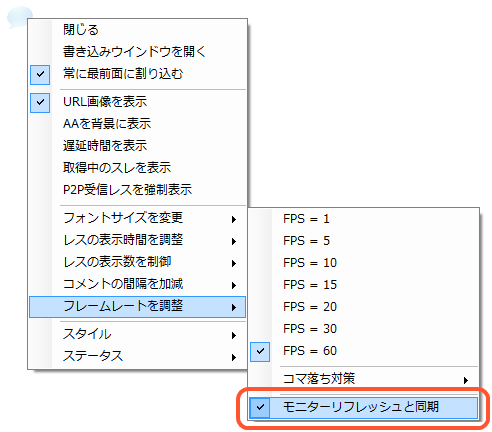
PCの性能が十分であれば、コマ落ちの少ない滑らかな描画を実現します。
